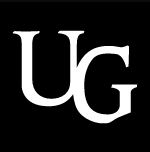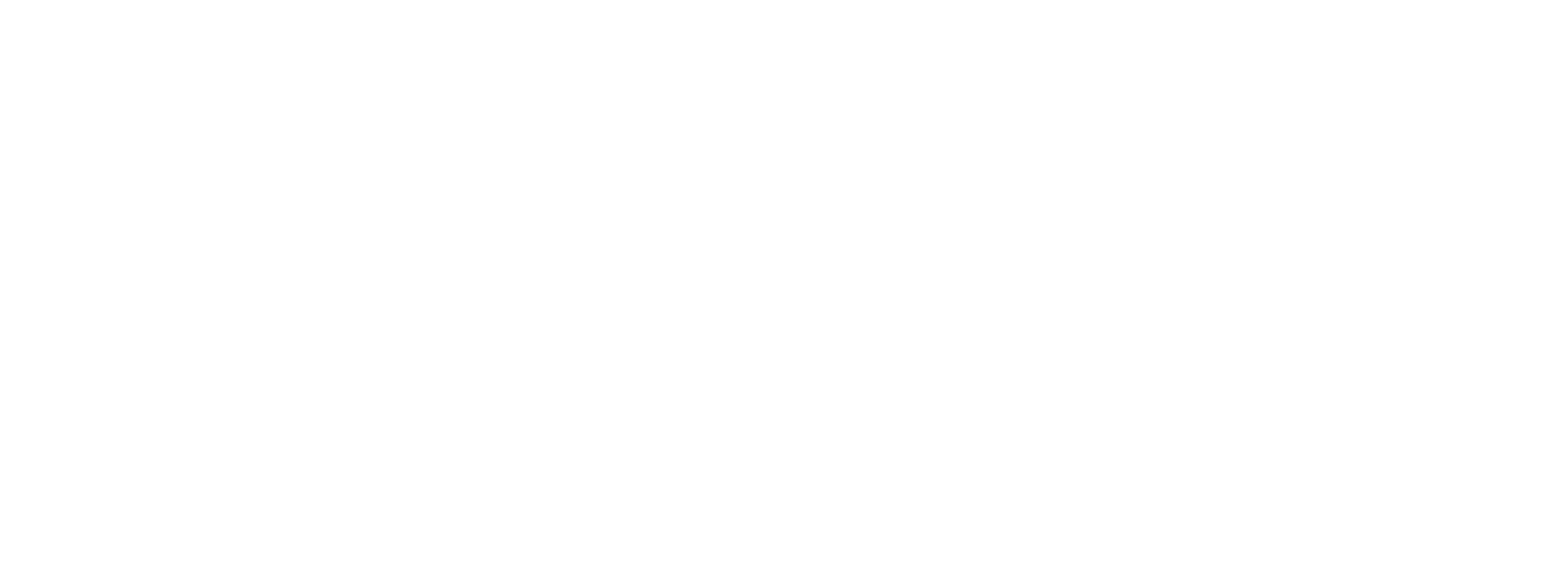Funding for Agri-food Data Canada is provided in part by the Canada First Research Excellence Fund
new feature
In research and data-intensive environments, precision and clarity are critical. Yet one of the most common sources of confusion—often overlooked—is how units of measure are written and interpreted.
Take the unit micromolar, for example. Depending on the source, it might be written as uM, μM, umol/L, μmol/l, or umol-1. Each of these notations attempts to convey the same concentration unit. But when machines—or even humans—process large amounts of data across systems, this inconsistency introduces ambiguity and errors.
The role of standards
To ensure clarity, consistency, and interoperability, standardized units are essential. This is especially true in environments where data is:
-
Shared across labs or institutions
-
Processed by machines or algorithms
-
Reused or aggregated for meta-analysis
-
Integrated into digital infrastructures like knowledge graphs or semantic databases
Standardization ensures that “1 μM” in one dataset is understood exactly the same way in another and this ensures that data is FAIR (Findable, Accessible, Interoperable and Reusable).
UCUM: Unified Code for Units of Measure
One widely adopted system for encoding units is UCUM—the Unified Code for Units of Measure. Developed by the Regenstrief Institute, UCUM is designed to be unambiguous, machine-readable, compact, and internationally applicable.
In UCUM:
-
micromolar becomes
umol/L -
acre becomes
[acr_us] -
milligrams per deciliter becomes
mg/dL
This kind of clarity is vital when integrating data or automating analyses.
UCUM doesn’t include all units
While UCUM covers a broad range of units, it’s not exhaustive. Many disciplines use niche or domain-specific units that UCUM doesn’t yet describe. This can be a problem when strict adherence to UCUM would mean leaving out critical information or forcing awkward approximations. Furthermore, UCUM doesn’t offer and exhaustive list of all possible units, instead the UCUM specification describes rules for creating units. For the Semantic Engine we have adopted and extended existing lists of units to create a list of common units for agri-food which can be used by the Semantic Engine.
Unit framing overlays of the Semantic Engine
To bridge the gap between familiar, domain-specific unit expressions and standardized UCUM representations, the Semantic Engine supports what’s known as a unit framing overlay.
Here’s how it works:
-
Researchers can input units in a familiar format (e.g.,
acreoruM). -
Researchers can add a unit framing overlay which helps them map their units to UCUM codes (e.g.,
"[acr_us]"or"umol/L"). -
The result is data that is human-friendly, machine-readable, and standards-compliant—all at the same time.
This approach offers the both flexibility for researchers and consistency for machines.
Final thoughts
Standardized units aren’t just a technical detail—they’re a cornerstone of data reliability, semantic precision, and interoperability. Adopting standards like UCUM helps ensure that your data can be trusted, reused, and integrated with confidence.
By adopting unit framing overlays with UCUM, ADC enables data documentation that meet both the practical needs of researchers and the technical requirements of modern data infrastructure.
Written by Carly Huitema
When designing a data schema, you’re not only choosing what data to collect but also how that data should be structured. Format rules help ensure consistency by defining the expected structure for specific types of data and are especially useful for data verification.
For example, a date might follow the YYYY-MM-DD format, an email address should look like name@example.com, and a DNA sequence may only use the letters A, T, G, and C. These rules are often enforced using regular expressions or standardized format types to validate entries and prevent errors. Using the Semantic Engine, we have already described how users can select format rules for data input. Now we introduce the ability to add custom format rules for your data verification.
Format rules are in Regex
Format rules that are understood by the Semantic Engine are written in a language called Regex.
Regex—short for regular expressions—is a powerful pattern-matching language used to define the format that input data must follow. It allows schema designers to enforce specific rules on strings, such as requiring that a postal code follow a certain structure or ensuring that a genetic code only includes valid base characters.
For example, a simple regex for a 4-digit year would be:^\d{4}$
This means the value must consist of exactly four digits.
Flavours of Regex
While regex is a widely adopted standard, it comes in different flavours depending on the programming language or system you’re using. Common flavours include:
-
PCRE (Perl Compatible Regular Expressions) – used in PHP and many other systems
-
JavaScript Regex – the flavour used in browsers and front-end validation
-
Python Regex (re module) – similar to PCRE with some minor syntax differences
-
POSIX – a more limited, traditional regex used in Unix tools like
grepandawk
The Semantic Engine uses a flavor of regex aligned with JavaScript-style regular expressions, so it’s important to test your patterns using tools or environments that support this style.
Help writing Regex
Regex is notoriously powerful—but also notoriously easy to get wrong. A misplaced symbol or an overly broad pattern can lead to incorrect validation or unexpected matches. You can use online tools such as ChatGPT and other AI assistants to help start writing and understanding your regex. You can also put in unknown Regex expressions and get explanations using an AI agent.
You can also use other online tools such as:
The Need for Testing
It’s essential to test your regular expressions before using them in your schema. Always test your regex with both expected inputs and edge cases to ensure your data validation is reliable and robust. With the Semantic Engine you can export a schema with your custom regex and then use it with a dataset with the data verification tool to test your regex.
By using regex effectively, the Semantic Engine ensures that your data conforms to the exact formats you need, improving data quality, interoperability, and trust in your datasets.
Written by Carly Huitema
Using the Semantic Engine you can enter both your data and your schema and compare your schema against the rules of your schema. This is useful for data verification and the tool is called Data Entry Web (DEW).
When you use the DEW tool all your data will be verified and the different cells coloured red or green depending if they match the rules set out in the schema or not.
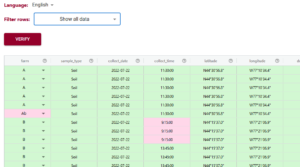
The filtering tool of DEW has been improved to help users more easily find which data doesn’t pass the schema rules. This can be very helpful when you have very large datasets. Now you can filter your data and only shows those rows that have errors. You can even filter further and specify which types of errors you want to look at.
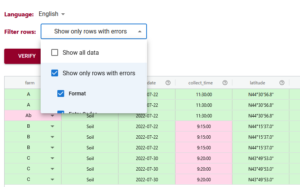
Once you have identified your rows that have errors you can correct them within the DEW tool. After you have corrected all your errors you can verify your data again to check that all corrections have been applied. Then you can export your data and continue on with your analysis.
Written by Carly Huitema
Alrighty – so you have been learning about the Semantic Engine and how important documentation is when it comes to research data – ok, ok, yes documentation is important to any and all data, but we’ll stay in our lanes here and keep our conversation to research data. We’ve talked about Research Data Management and how the FAIR principles intertwine and how the Semantic Engine is one fabulous tool to enable our researchers to create FAIR research data.
But… now that you’ve created your data schema, where can you save it and make it available for others to see and use? There’s nothing wrong with storing it within your research group environment, but what if there are others around the world working on a related project? Wouldn’t it be great to share your data schemas? Maybe get a little extra reference credit along your academic path?
Let me walk you through what we have been doing with the data schemas created for the Ontario Dairy Research Centre data portal. There are 30+ data schemas that reflect the many data sources/datasets that are collected dynamically at the Ontario Research Dairy Centre (ODRC), and we want to ensure that the information regarding our data collection and data sources is widely available to our users and beyond by depositing our data schemas into a data repository. We want to encourage the use and reuse of our data schemas – can we say R in FAIR?
Storing the ADC data schemas
Agri-food Data Canada(ADC) supports, encourages, and enables the use of national platforms such as Borealis – Canadian Dataverse Repository. The ADC team has been working with local researchers to deposit their research data into this repository for many years through our OAC Historical Data project. As we work on developing FAIR data and ensuring our data resources are available in a national data repository, we began to investigate the use of Borealis as a repository for ADC data schemas. We recognize the need to share data schemas and encourage all to do so – data repositories are not just for data – let’s publish our data schemas!
If you are interested in publishing your data schemas, please contact adc@uoguelph.ca for more information. Our YouTube series: Agri-food Data Canada – Data Deposits into Borealis (Agri-environmental Data Repository) will be updated this semester to provide you guidance on recommended practices on publishing data schemas.
Where is the data schema?
So, I hope you understand now that we can deposit data schemas into a data repository – and here at ADC, we are using the Borealis research data repository. But now the question becomes – how, in the world do I find the data schemas? I’ll walk you through an example to help you find data schemas that we have created and deposited for the data collected at the ODRC.
- Visit Borealis (the Canadian Dataverse Repository) or the data repository for research data.
- In the search box type: Milking data schema
- You will get a LOT of results (152, 870+) so let’s try that one again
- Go back to the Search box and using boolean searching techniques in the search box type: “data schema” AND milking
- Now you should have around 35 results – essentially any entry that has the words data schema together and milking somewhere in the record
- From this list select the entry that matches the data you are aiming to collect – let’s say the students were working with the cows in the milking parlour. So you would select ODRC data schema: Milk parlour data


Now you have a data schema that you can use and share among your colleagues, classmates, labmates, researchers, etc…..
Remember to check out what you else you can do with these schemas by reading about all about Data Verification.
Summary
A quick summary:
- I can deposit my data schemas into a repository – safe keeping, sharing, and getting academic credit all in one shot!
- I can search for a data schema in a repository such as Borealis
- I can use a data schema someone else has created for my own data entry and data verification!
Wow! Research data life is getting FAIRer by the day!
![]()
There is a new feature just released in the Semantic Engine!
Now, after you have written your schema you can use this schema to enter and verify data using your web browser.
Find the link to the new tool in the Quick Link lists, after you have uploaded a schema. Watch our video tutorial on how to easily create your own schema.
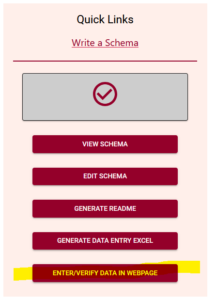
Add data
The Data Entry Web tool lets you upload your schema and then you can optionally upload a dataset. If you choose to upload a dataset, remember that Agri-food Data Canada and the Semantic Engine tool never receive your data. Instead, your data is ‘uploaded’ into your browser and all the data processing happens locally.
If you don’t want to upload a dataset, you can skip this step and go right to the end where you can enter and verify your data in the web browser. You add rows of blank data using the ‘Add rows’ button at the bottom and then enter the data. You can hover over the ?’s to see what data is expected, or click on the ‘verification rules’ to see the schema again to help you enter your data.
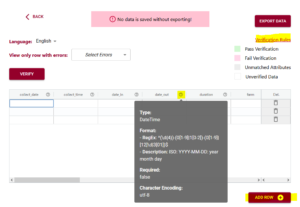
If you upload your dataset you will be able to use the ‘match attributes’ feature. If your schema and your dataset use the same column headers (aka variables or attributes), then the DEW tool will automatically match those columns with the corresponding schema attributes. Your list of unmatched data column headers are listed in the unassigned variables box to help you identify what is still available to be matched. You can create a match by selecting the correct column name in the associated drop-down. By selecting the column name you can unmatch an assigned match.
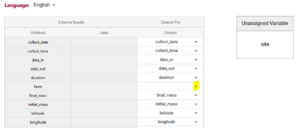
Matching data does two things:
1) Lets you verify the data in a data column (aka variable or attribute) against the rules of the schema. No matching, no verification.
2) When you export data from the DEW tool you have the option of renaming your column names to the schema name. This will automate future matching attempts and can also help you harmonize your dataset to the schema. No matching, no renaming.
Verify data
After you have either entered or ‘uploaded’ data, it is time to use one of the important tools of DEW – the verification tool! (read our blog post about why it is verification and not validation).
Verification works by comparing the data you have entered against the rules of the schema. It can only verify against the schema rules so if the rule isn’t documented or described correctly in the schema it won’t verify correctly either. You can always schedule a consultation with ADC to receive one-on-one help with writing your schema.
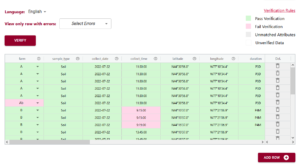
In the above example you can see the first variable/attribute/column is called farm and the DEW tool displays it as a list to select items from. In your schema you would set this feature up by making an attribute a list (aka entry codes). The other errors we can see in this table are the times. When looking up the schema rules (either via the link to verification rules which pops up the schema for reference, or by hovering over the column’s ?) you can see the expected time should be in ISO standard (HH:MM:SS), which means two digits for hour. The correct times would be something like 09:15:00. These format rules and more are available as the format overlay in the Semantic Engine when writing your schema. See the figure below for an example of adding a format rule to a schema using the Semantic Engine.
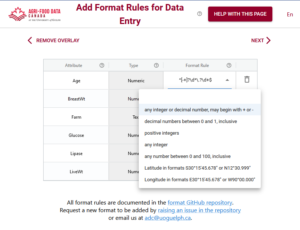
Export data
A key thing to remember, because ADC and the Semantic Engine don’t ever store your data, if you leave the webpage, you lose the data! After you have done all the hard work of fixing your data you will want to export the data to keep your results.
You have a few choices when you export the data. If you export to .csv you have the option of keeping your original data headers or changing your headers to the matched schema attributes. When you export to Excel you will generate an Excel following our Data Entry Excel template. The first sheet will contain all the schema documentation and then next sheet will contain your data with the matching schema attribute names.
The new Data Entry Web tool of the Semantic Engine can help you enter and verify your data. Reuse your schema and improve your data quality using these tools available at the the Semantic Engine.
Written by Carly Huitema
Let’s take a little jaunt back to my FAIR posts. Remember that first one? R is for Reusable? Now, it’s one thing to talk about data re-usability, but it’s an entirely different thing to put this into action. Well, here at Agri-food Data Canada or ADC we like to put things into action, or think about it as “putting our money where our mouth is”. Oh my! I’m starting to sound like a billboard – but it’s TIME to show off what we’re doing!
Alrighty – data re-usability. Last time I talked about this, I mentioned the reproducibility crisis and the “fear” of people other than the primary data collector using your data. Let’s take this to the next level. I WANT to use data that has been collected by other researchers, research labs, locales, etc… But now the challenge becomes – how do I find this data? How can I determine whether I want to use it or whether it fits my research question without downloading the data and possibly running some pre-analysis, before deciding to use it or not?
ADC’s Re-usable Data Explorer App
How about our newest application? the Re-usable Data Explorer App? The premise behind this application is that research data will be stored in a data repository, we’ll use Borealis, the Canadian Dataverse Repository for our instance. At the University of Guelph, I have been working with researchers in the Ontario Agricultural College for a few years now, to help them deposit data from papers that have already been published – check out the OAC Historical Data project. There are currently almost 1,500 files that have been deposited representing almost 60 studies. WOW! Now I want to explore what data there is and whether it is applicable to my study.
Let’s visit the Re-usable Data Explorer App and select Explore Borealis at the top of the page. You have the option to select Study Network and Data Review. Select Study Network and be WOWed. You have the option to select a department within OAC or the Historical project. I’m choosing the Historical project for the biggest impact! I also love the Authors option.

Look at how all these authors are linked, just based on the research data they deposited into the OAC historical project! Select an author to see how many papers they are involved with and see how their co-authors link to others and so on.
But ok – where’s the data? Let’s go back and select a keyword. Remember lots of files, means you need a little patience for the entire keyword network to load!! Zoom in to select your keyword of choice – I’ll select “Nitrogen”. Now you will notice that keywords needs some cleaning up and that will happen over the next few iterations of this project. Alright nitrogen appears in 4 studies – let’s select Data Review at the top. Now I need to select one of the 4 studies – I selected the Replication Data for: Long-term cover cropping suppresses foliar and fruit disease in processing tomatoes.
What do I see?
All the metadata – at the moment this comes directly from Borealis – watch for data schemas to pop up here in the future! Let’s select Data Exploration – OOOPS the data is restricted for this study – no go.
Alrighty let’s select another study: Replication Data for: G18-03 – 2018 Greens height fertility trial
Metadata – see it! Let’s try Data exploration – aha! Looking great – select a datafile – anything with a .tab ending – and you will see a listing of the raw data. Check out Data Summary and Data Visualization tabs!

Wow!! This gives me an idea of the relationship of the variables in this dataset and I can determine by browsing these different visualizations and summary statistics whether this dataset fits the needs of my current study – whether I can RE-USE this data!
Last question though – ok I’ve found a dataset I want to use – how do I access it? Easy… Go to the Study Overview tab scroll down to the DOI of the dataset. Click it or copy it into your browser and it will take you to the dataset in the data repository and you can click Access Dataset to view your download options
Data Re-use at my fingertips
Now isn’t that just great! This project came from a real use case scenario and I just LOVE what the team has created! Try it out and let us know what you think or if you run into any glitches!
I’m looking forward to the finessing that will take place over the next year or so – but for now enjoy!!
![]()
The Semantic Engine has a new upgrade for importing existing entry codes!
If you don’t know what entry codes are, you can check out our blog post about how to use entry codes. We also walk through an example of entry codes in our video tutorial.
While you can type your entry codes and labels in directly when writing your schema, if you have a lot of entry codes it might be easier to import them. We already discussed how to import entry codes from a .csv file, or copy them from another attribute, but you can also import them from another OCA schema. You use the same process for uploading the schema bundle as you would for the .csv file.
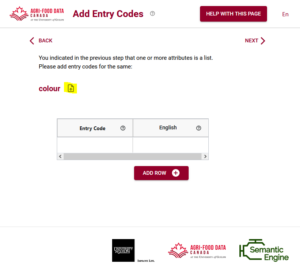
The advantage of using entry codes from an existing schema is that you can reuse work that someone has already done. If you like their choice of entry codes now your schema can also include them. After importing a list of entry codes you can extend the list by adding more codes as needed.
You can watch an example of entry codes in action in our tutorial video.
Entry codes are very valuable and can really help with your data standardization. The Semantic Engine can help you add them to your data schemas.
Written by Carly Huitema
The Semantic Engine has gotten a recent upgrade for importing entry codes.
If you don’t remember what entry codes are, they help with data standardization and quality by limiting what people can enter in a field for a specific attribute. You can read more about entry codes in our entry code blog post.
Now, the Semantic Engine lets you upload a .csv file that contains your entry codes rather than typing them in individually. You can include the code and multiple languages in your entry code .csv file. Don’t worry if the languages don’t appear in your schema, you will have a chance to pick which ones you want to use.
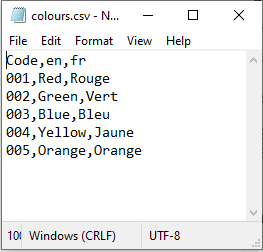
After you have created your .csv file it is time to add them to your schema.
After you have ensured to click ‘list’ for your attribute, it will appear on the screen for adding entry codes. There is an up arrow to select that will let you upload your .csv file containing the entry codes and their labels.
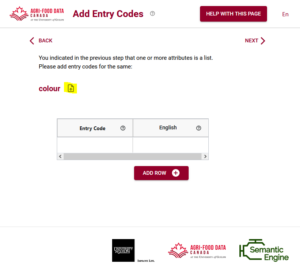
The Semantic Engine will try to auto-match the columns and will give you a screen to check the matching and fill in the correct fields if you need to.
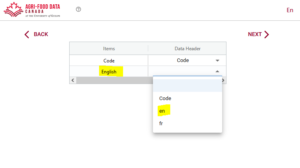
After you have matched columns (and discarded what you don’t need) you now have imported entry codes into your schema. Now you can save the .csv files to reuse when it comes to adding more entry code overlays. It is best practice to include labels for all your languages in your schema, even if they are a repeat of the Code column itself. You can always change it later.
Entry codes are an excellent way to support data quality entry as well as internationalization in your schemas. The Semantic Engine has made it easier to add them using .csv files.
Written by Carly Huitema